Helpdesk Portal
Ticketing Management System
- by: Impressionel
- email: ronnel.tamaris@gmail.com
Thank you for purchasing the service. If you have any questions that are beyond the scope of this help file, please feel free to email at ronnel.tamaris@gmail.com. Thank you so much!
Types of Users and Roles
There are different types of roles in this service
1. Client
A client user can generate a new ticket. A client user can register from the registration front end form. The user registered is automatically assigned the role client.
2. Agent
Agent is the user who is assigned to a ticket generated by client user. Agent User account can be registered from backend admin panel by site administrator. Agent role has to be assigned to this user account.
3. Admin Agent
Admin agent is the administrator of all agents. This user can be created from back end admin panel by site administrator. The user with this role can see all the tickets assigned to all the agent roles.
Support Ticket Settings Panel
On activating the service, you will find support tickets menu in admin panel left menu. This menu controls the services major configuration settings. They are categorized into following tabs:
-
Basic settings - All basic or general misc settings of the service go under this tab.
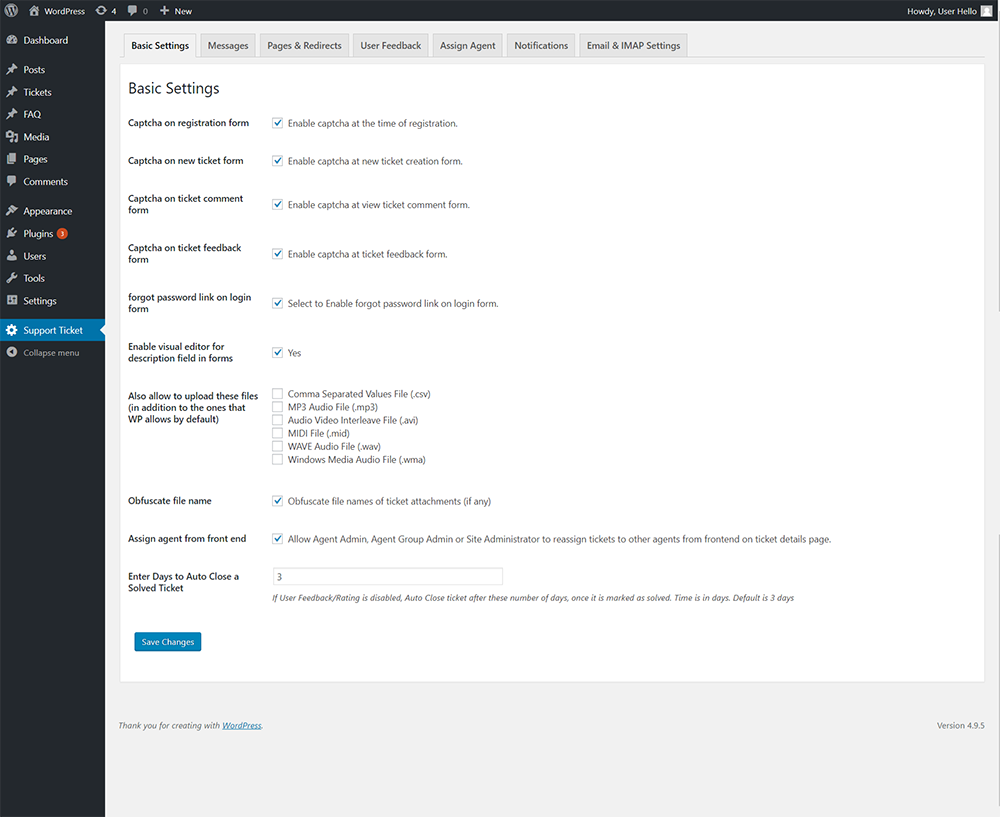
-
Messages - All the message displayed to the user on interacting with the service can be configured from this tab.
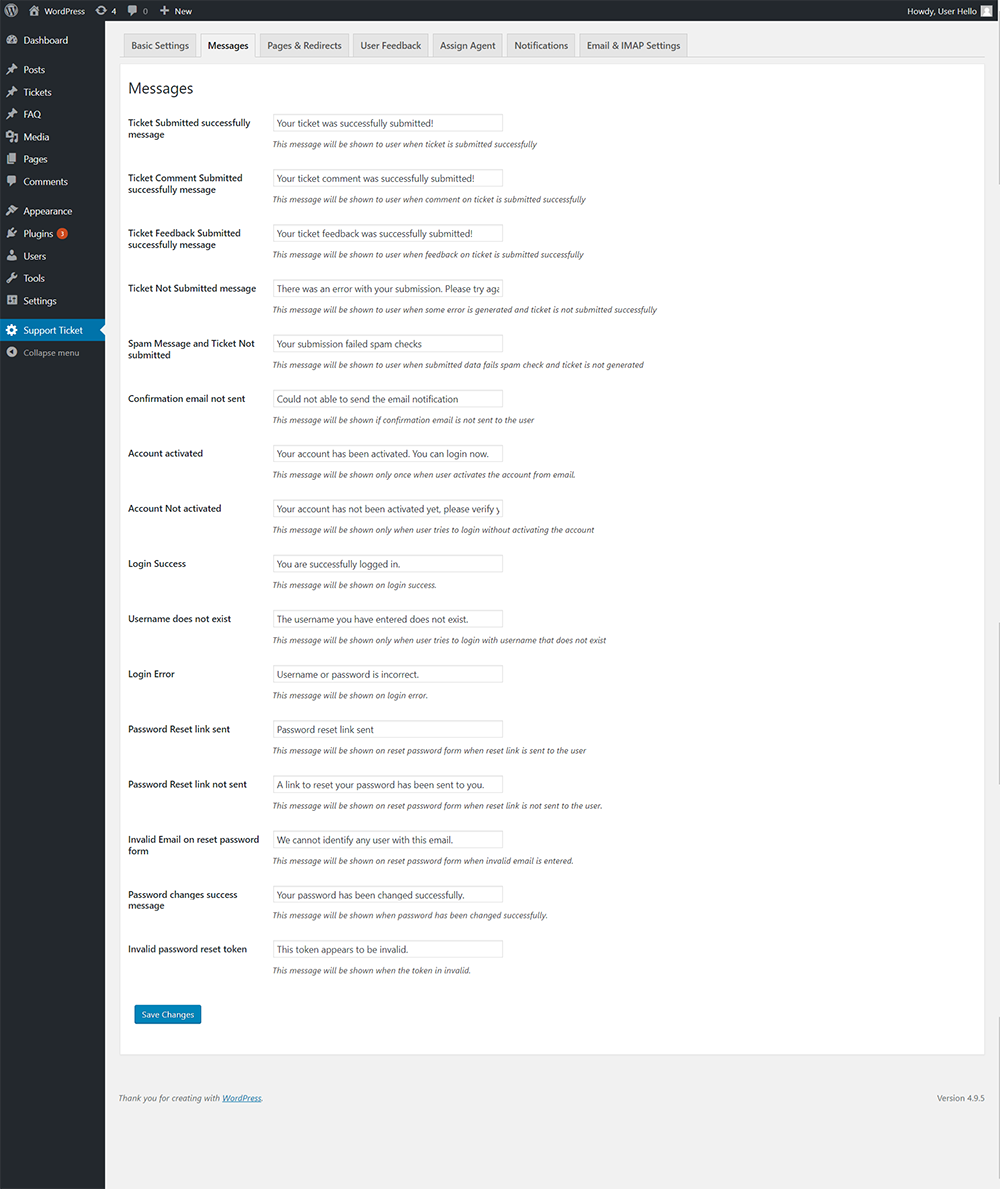
-
Page and redirects - All the pages generated by default by this service include necessary shortcodes for demo purpose. Just make all the pages with their respective shortcodes included. You can also manage the user gets redirected to a particular page after login and logout from this tab.
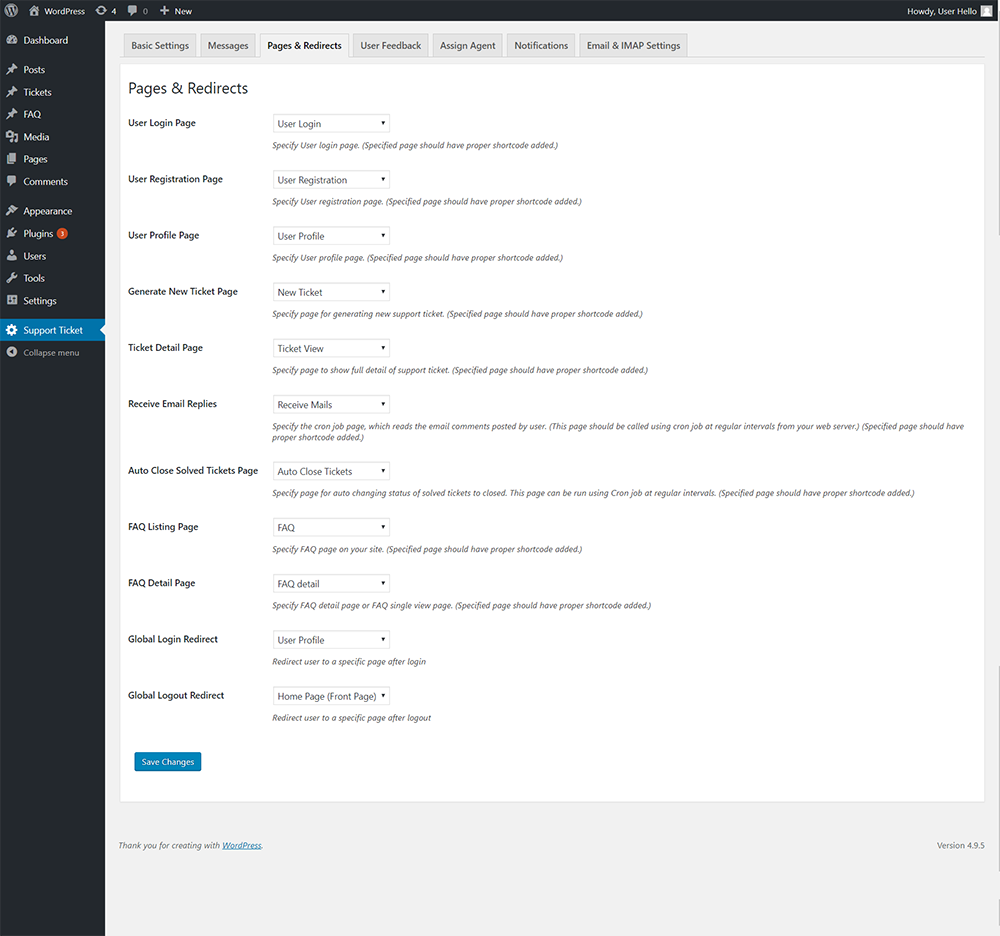
-
User feedback - This tab helps enabling the user feedback module. Once the ticket is solved, user feedback module sends email to the ticket creator asking for feedback on the support received. User can rate the support received as good or bad based on the satisfaction or the user can even reply back on the ticket in case if the issue is not resolved yet.
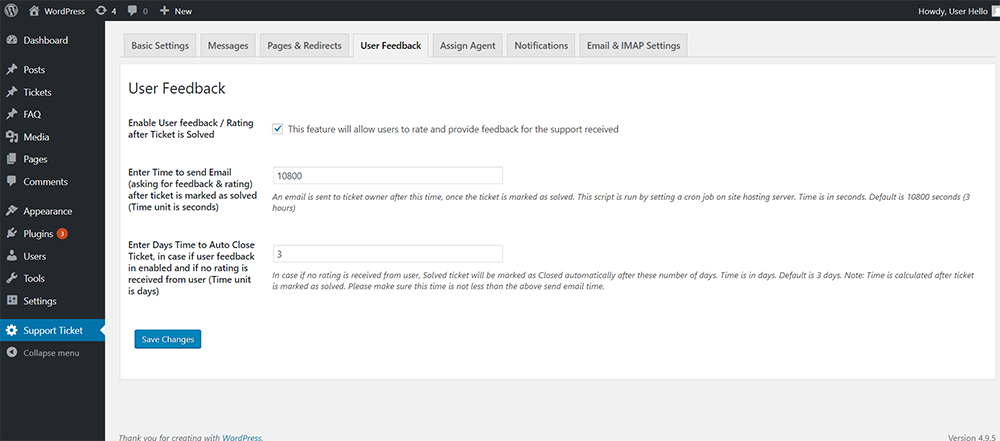
-
Assign agent - This service comes with a feature to auto assign agents when a new ticket is created. Site administrator can enable this feature under this tab. There are various methods to auto assign agents. Any particular agent, agent group, agent group admin or Admin agent can be assigned to a Ticket automatically at the time of creation. Also ticket can be assigned it to a agent group based on the ticket topic selected by the user at the time of new ticket creation.
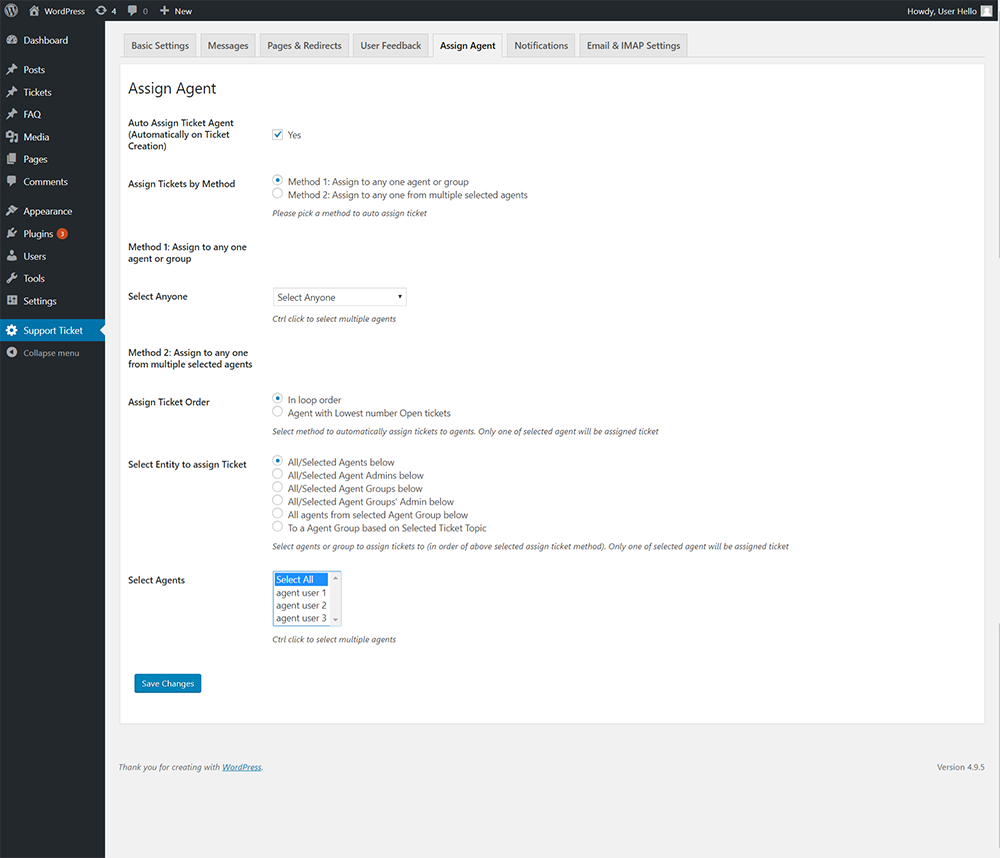
-
Notifications - This tab manages setting regarding all the notifications sent to the site admin or ticket creator at various points in this service. User can also manage site admin email address and reply to email address from this tab.
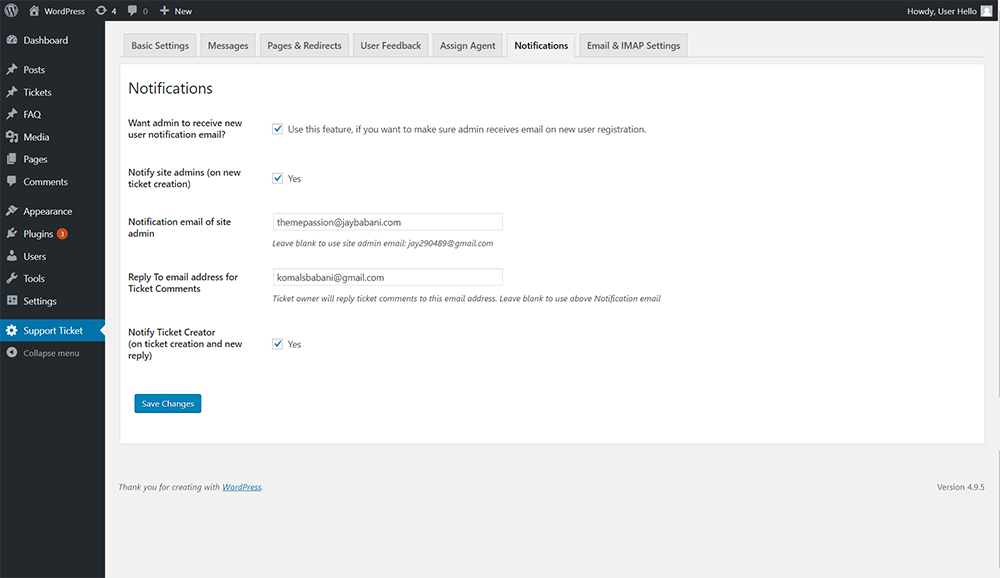
-
Email and IMAP settings - All the emails sent from this service to various users at different points of interactions can be configured from this tab. This service also comes with a feature to receive email reply as ticket comments. Means a ticket creator can reply to a email and it will be stored as comment in the system. Site administrator must configure email account IMAP settings and properly configure cron jobs in this service to activate this feature of receiving comments from emails.
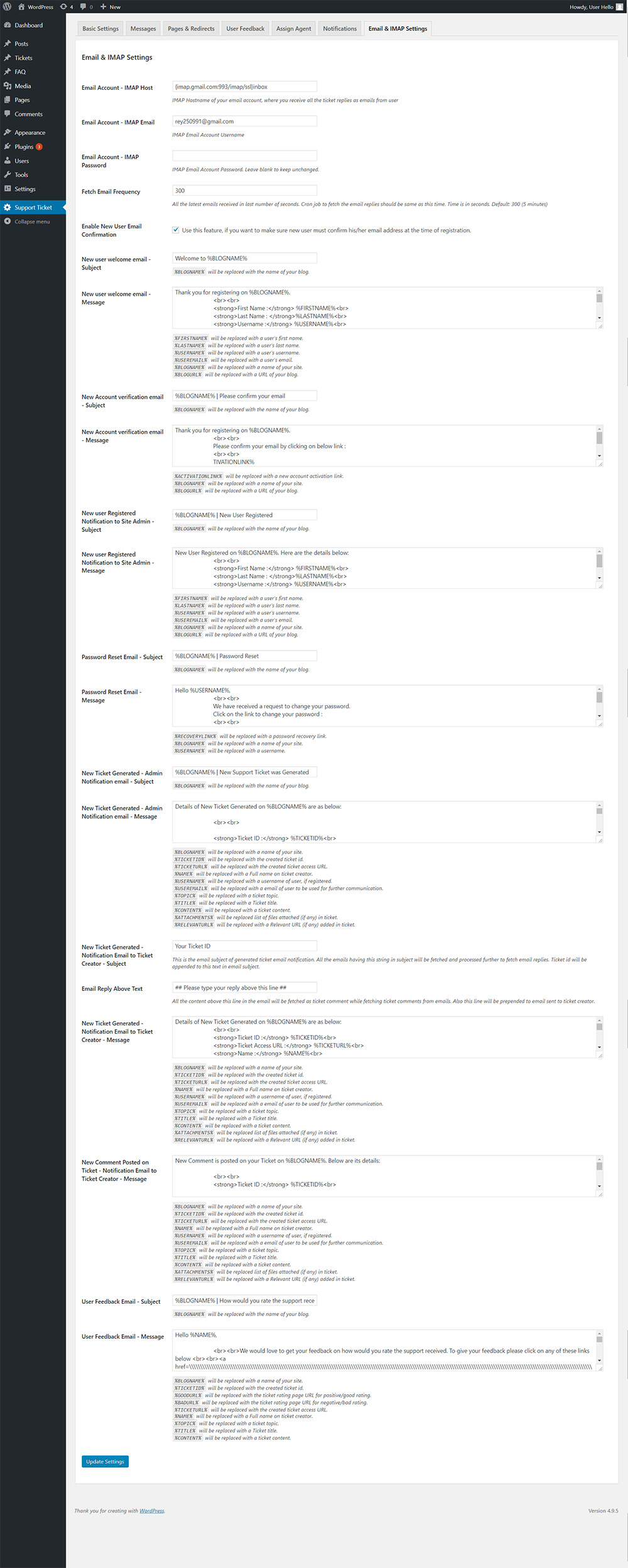
Statistics
This service has number of graphical statistics. Statistics relating to all tickets, ticket status, clients, agents, feedback etc. This statistics help you in analysing your support services.
Go to Admin panel > Ticket Settings > Statistics tab to view this panel. All the stats generated as dynamic and all the data represented is your actual site data.
Below is the screenshot of the site statistics panel.
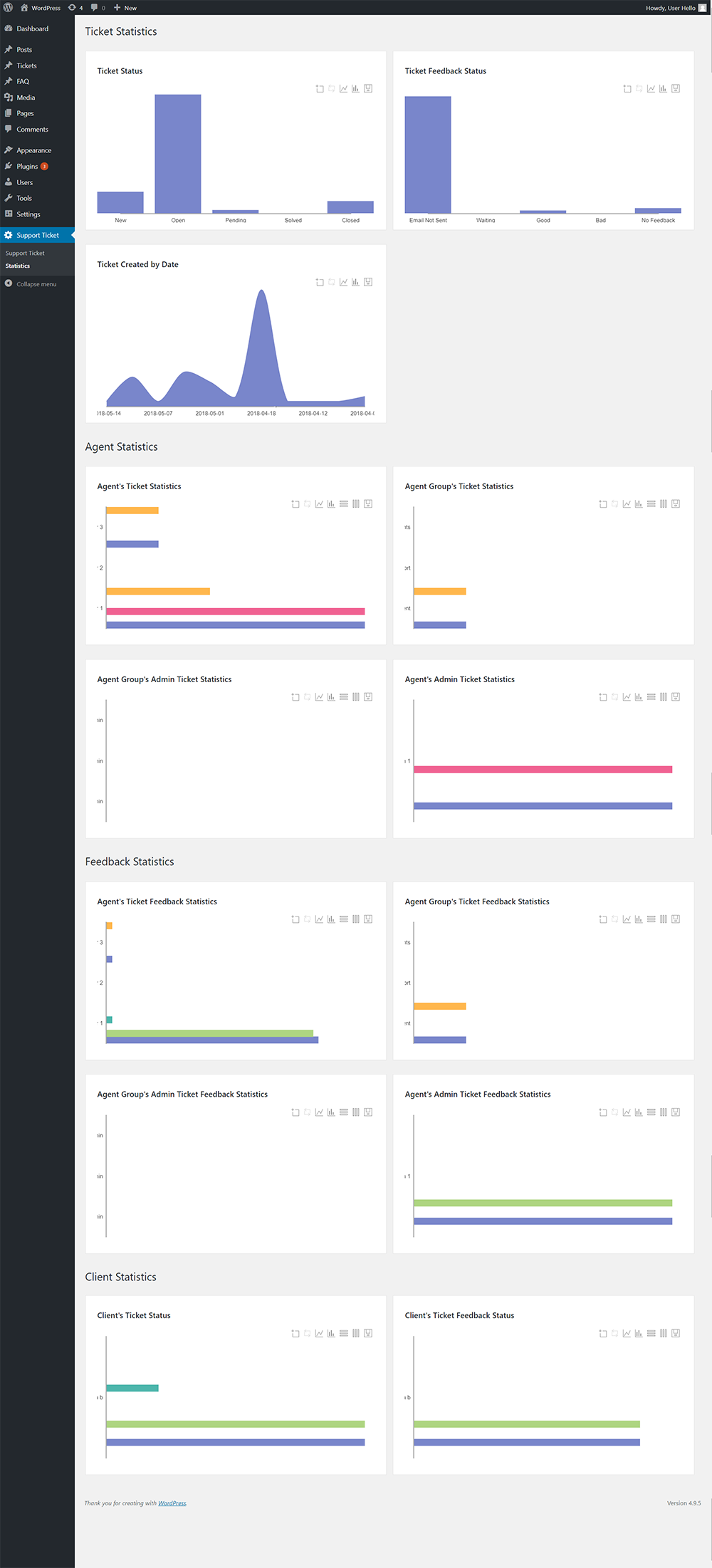
User Registration Module
There is a user registration form included in this service. With this form a user can register as client from website.
[tps_register_form role="client"]
Inserting this shortcode on your page displays the user registration form. User can fill this form and create an account.
There is an option to verify email of new user registered before activating the account. Go to Admin Panel > Support Ticket > Email & IMAP settings tab and select the option for new user Email Confirmation, if you want to make sure new user must confirm his/her email address at the time of registration.
The new account verification mail - subject and message can be managed from Email IMAP settings tab as well.
Once the user confirms his/her email by clicking on the verification link sent on user’s email address, the account gets activated and a welcome email notification is sent to user.
A notification can be sent to the site administrator on successful new account creation. If you want to make sure admin receives email notification on new user registration, go to Admin Panel > Support Ticket > Notifications tab and check option to notify site admin on new user registration. This email notification subject and message can be configured as well from Email & IMAP Settings Tab.
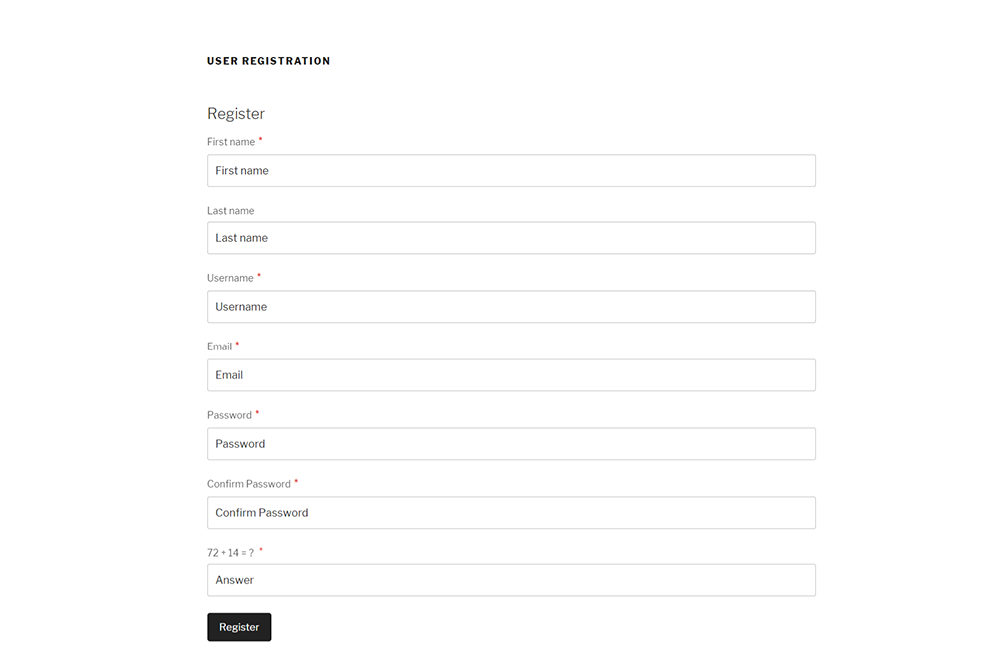
User Login Module
This service comes with a user login form module.
[tps_login_form]
Inserting this shortcode will display the user login form on your website. Any user can login from this form. Client, agent , admin agent or site administrator can login from this form On frontend.
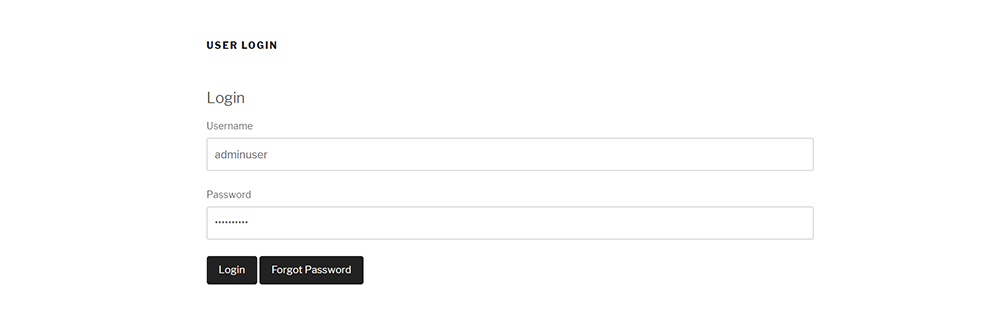
Reset Password Module
There is also an option to reset password from frontend this option is included by default in the login page.
To enable the link to reset password on login page you must make sure that correct settings are configured in the service settings panel. Go to admin panel > Support Ticket > basic settings tab and enable the option to display reset password link on login form. This will make sure that the user can enter enter email address and can reset password in case if password is lost or needs to be changed.
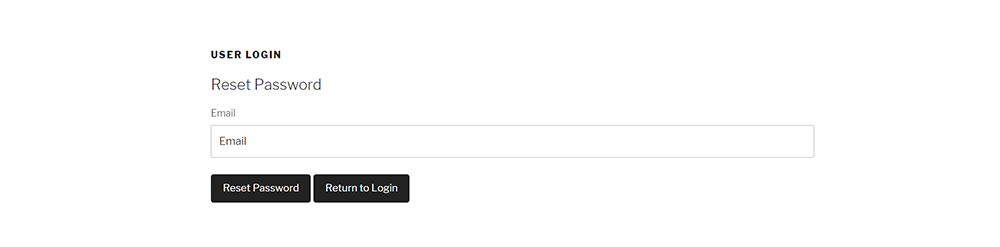
Ticket Agent Groups
There is a feature to create a group of agents in this service. To create/edit a new agent group go to admin panel > tickets > agent group menu.
Enter agent group name and select agents in the group from this module. There is also an option to select group admin agent. You can create as many as agent groups as you like. Once and agent group is created it can be treated as an just like an agent entity. A ticket can be assigned to the whole group or to the admin of the group. A group admin can also assign the ticket to any agent in that group.
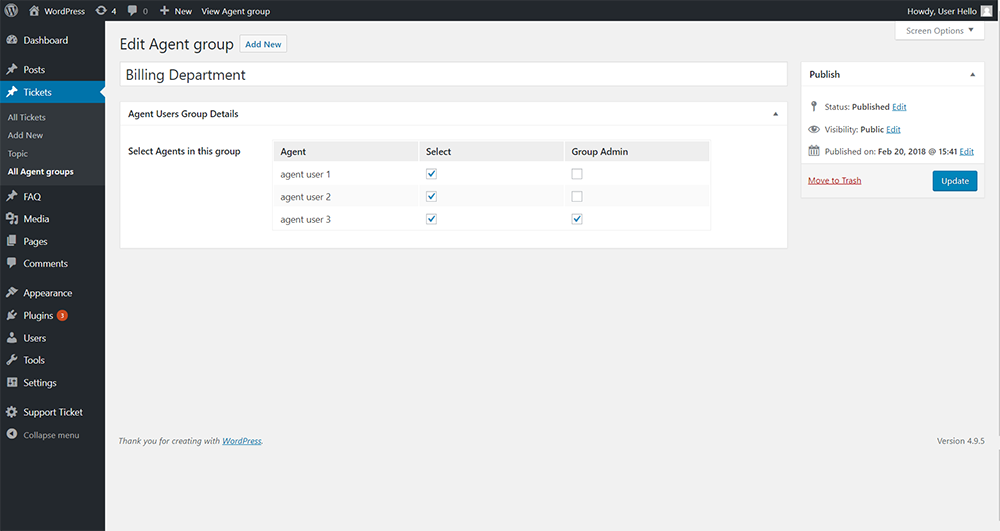
Brief about Ticket Status
Any support request created by client user is termed as a ticket in this service. Ticket is categorised in five different statuses. They are as follows:
- New: When ticket is generated, its status is new means ticket is generated and no agent is assigned to it yet.
- Open: Whenever a ticket is assigned to any agent or any other entity the status of the ticket is changed to Open. Whenever a reply is left by the client user (ticket creator) and it is waiting for a reply from agent the status of the ticket is marked as Open.
- Pending: When an agent replied back to ticket, the status of the ticket is changed to pending. Pending means it is waiting for reply from Client or ticket creator.
- Solved: The ticket issue is solved, ticket is marked as status Solved. Anyone from client user or agent can mark the ticket as solved from frontend.
- Closed: Ticket status is marked as closed when the ticket is solved and client feedback is received. If no feedback is received from client user when the ticket is solved, after a particular period ticket is automatically marked as closed.
Note: Ticket status can be changed from the backend as well. Open, pending and solved tickets cannot be the changed back as to status New. Once the ticket is closed it cannot be reopened. If needed, ticket follow up ticket can be created for a closed ticket.
Ticket Topic Management
All the tickets created in this service are categorized by ticket topic. Ticket topic must be selected by the user at that time of Ticket creation. Ticket topics can be created from admin panel > ticket > topics tab. Topics and sub-topics in hierarchy can be created as well.
Ticket topic can be mapped with agent groups which can be used to auto assign tickets. This mapping can be done under admin panel > Support Ticket > auto assign agent tab.
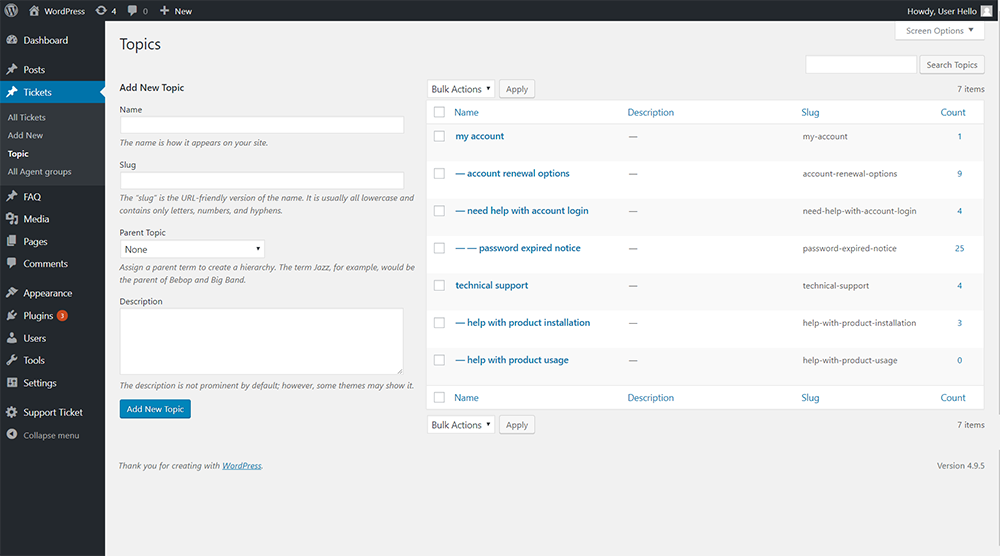
New ticket Generation
New ticket form can be displayed on your site using the following shortcode:
[tps-new-ticket-form]
Any user (new or registered) can visit this page and generate new ticket. Logged in user will have some fields like name and email the field pre filled. Captcha is integrated in this form to avoid spams. User needs to select a topic, enter email and name, enter ticket subject and description, while creating new ticket. User can also include a relevant URL and any attachments with this ticket. All the attached attachments will be added in the Media Library of this site.
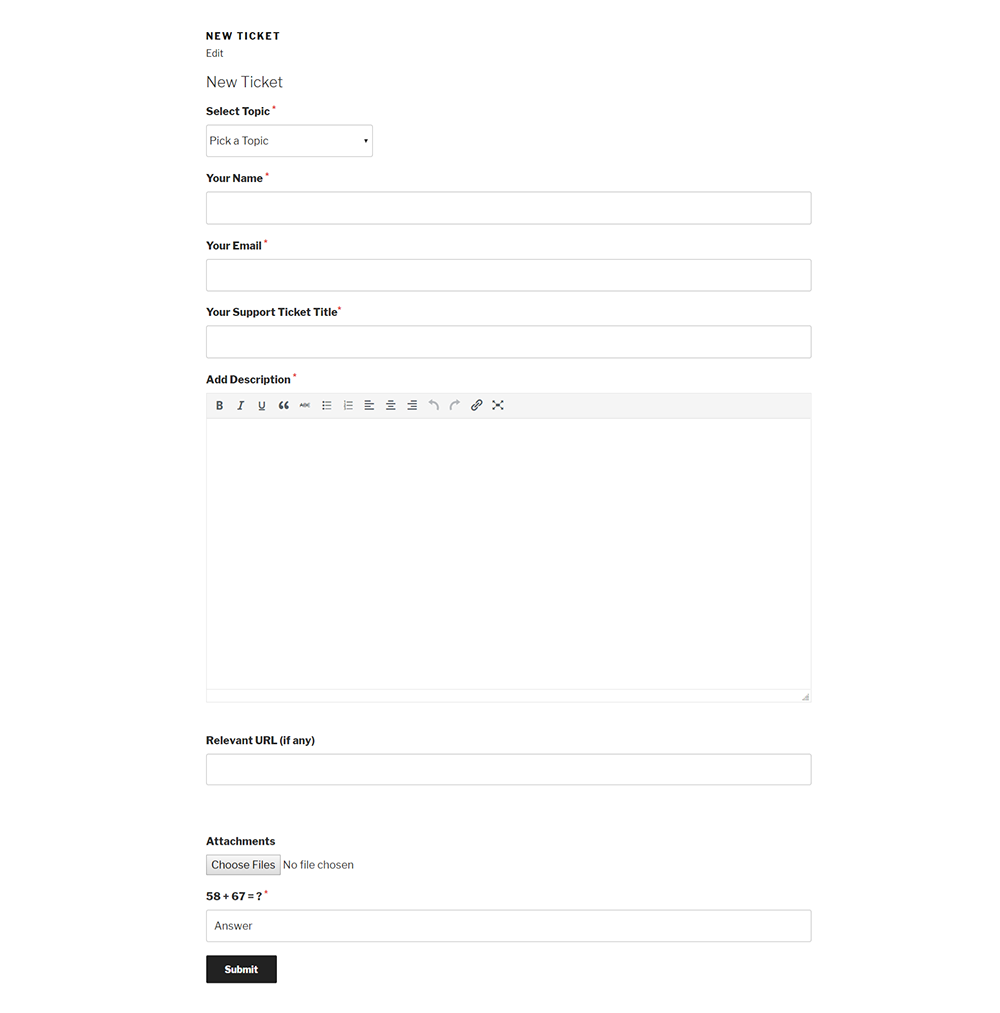
Following actions take place after the ticket is generated successfully:
1. Auto Assign Agent:
There is a feature to assign agent automatically and the time ticket is generated. This feature is configured from admin panel > Support Ticket > auto assign agent tab.
There are basically two different methods to assign agent automatic.
Method 1: You can assign either of anyone selected agent, agent group, Agent group admin or agent admin to the ticket automatically.
Method 2: Assign Ticket to anyone from the selected number of entities in predefined order. Means you can select multiple entities (like agents, admin agent, agent groups or agent group admin) and assign ticket in a particular order to anyone from the selected entities. You can either assign ticket in loop order or assign ticket to that entity with least number of open tickets.
You can also choose to map the topics with the agent groups and assign agent group based on the topic of the ticket generated.
2. Ticket Status:
In case if auto assign agent to a ticket is enabled, then the selected entity is assigned to ticket and ticket status is marked as OPEN. In case if no agent is assigned automatically, ticket status is marked as NEW.
3. Email notification:
Whenever a ticket is generated, email notifications are sent in the background.
1. To the ticket creator on a specified email at the time of creating the ticket.
2. To the site administrator.
These notifications must be configured and enabled from admin panel > Support Tickets > Notifications tab.
If this option to notify ticket creator is enabled from this notification tab then the email is sent to the ticket creator. After proper IMAP settings configuration in this service, Ticket creator can reply on this email from their email client which can be fetched in the site and stored as ticket comment.
4. Ticket History:
For every action on the ticket, a ticket history is maintained in the background with time as a log. This ticket history is displayed in admin panel just for reference purposes to know all the actions taken right from ticket creation to ticket closed.
Ticket Listing
This module helps in displaying all the tickets associated with the logged in user.
[tps-user-profile]
Insert this shortcode in your page to display the ticket listing module. Once any user (client agent, admin agent or site administrator) is logged in he/she can visit this page to view all the tickets associated with that account.
The ticket listing on this page is in tabular form and can be sorted based on various columns in ascending and descending order. All the basic information of the ticket can be found on this page.
After login following users will see the list of ticket based on there user role.
Client role: Client user can see listing of all the tickets created by him/her.
Agent role: Agent user can see the list of tickets assigned to them. In case if agent is also an admin of any agent group then he/she will also see the list of tickets assigned to that agent group or assigned to the admin of that agent group. Agent can also see the list of tickets in which he/she has done at least one conversation or left at least one ticket comment.
Agent admin role or site administrator : This user can see the list of tickets assigned to all the Agents.
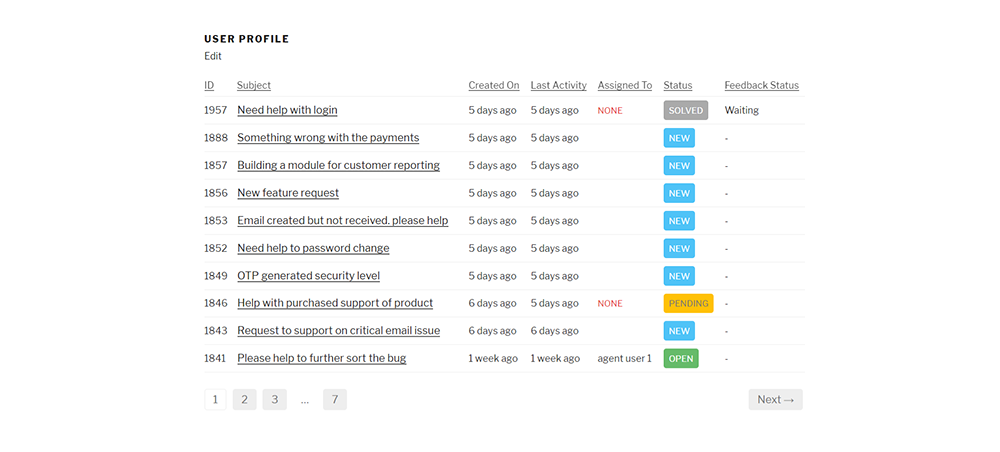
Ticket Detail View
Ticket view module helps in displaying all the details associated with a particular ticket.
[tps-ticket-view]
Insert this shortcode in your page to display the ticket details. Ticket ID will be passed as a parameter in the page URL to fetch the respective ticket. This module will check if the current user is logged in and is authorised to view the details of selected ticket.
If the user is authorised to access this ticket the comment form will be displayed at the bottom of this page. Any client or agent can reply to this ticket from the comment form. If the status of ticket is closed, then follow up ticket option will be displayed instead of the comment form.
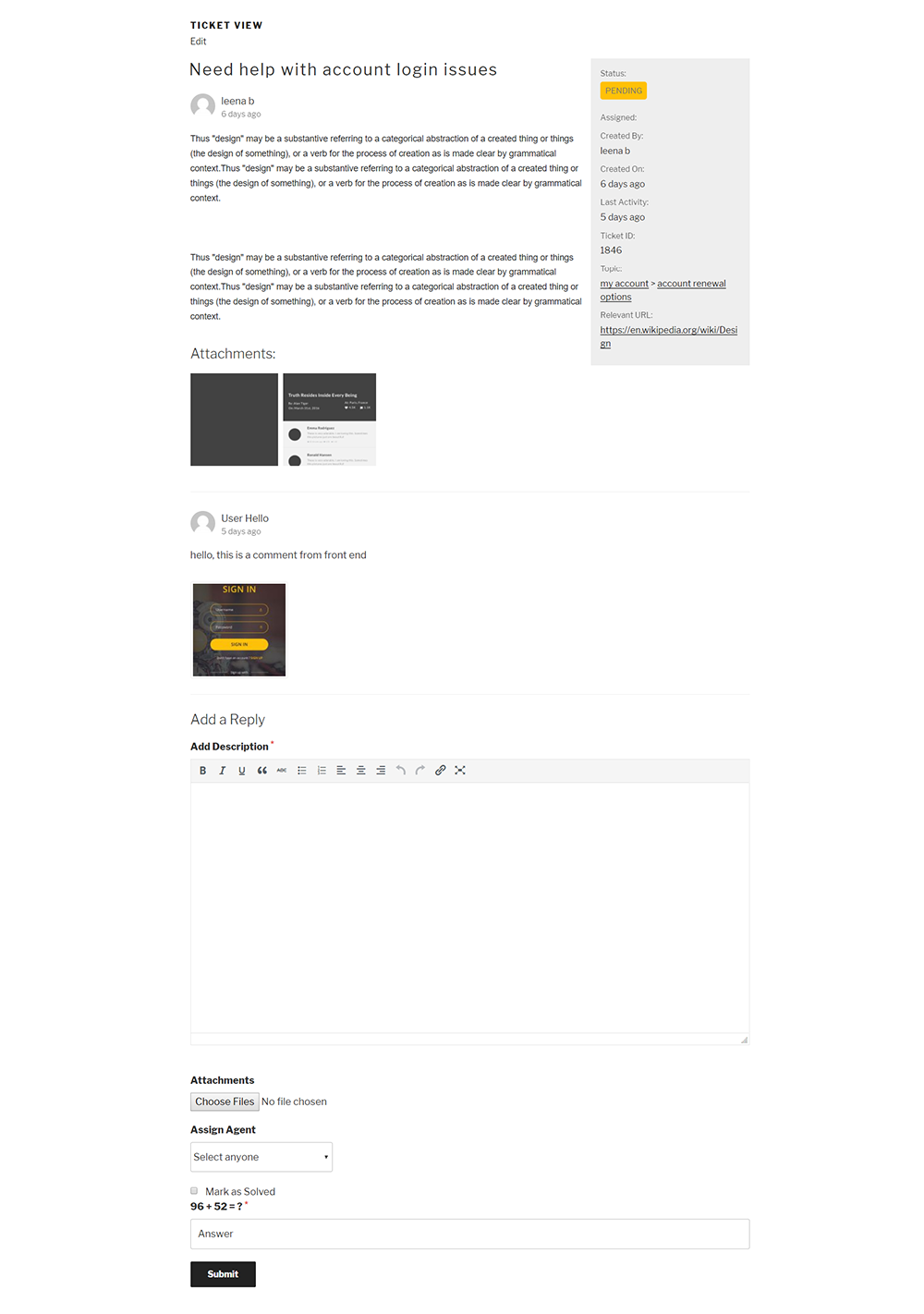
Ticket Commenting
Comment / reply on the ticket can be left from two different places. 1. from the site ticket view page and 2. By allowing client to reply from email.
1. Commenting from ticket detail page:
Any authorised user can comment from the form on ticket view page. Status of the ticket gets changed based on the type of user role commenting on the ticket. when a client or ticket creator leaves a comment / reply, the ticket status is changed to OPEN. When a site agent, admin agent or site administrator leave a comment / reply the ticket status is changed to PENDING.
If the issue is resolved any user (Client or agent) can mark the ticket as solved from this form.
There is a feature of mark as re-open or mark as re-pending a solved ticket. If the ticket is marked as solved, the client user can re-open the ticket or agent user can mark the ticket as pending again from this comment form.
If proper notifications settings are configured, then email notifications are sent to the ticket creator as soon as a new comment / reply is left on the ticket.
2. commenting from email client
If proper IMAP settings and cron jobs as per this documentation are configured for the service, then email replies can be fetched and stored as ticket comment in the system.
Even attachments sent from email as reply are fetched and stored in Media Library using this feature.
Re-assign Agent on Ticket
A ticket can be reassigned to a particular agent or agent group from front end using this comment form. Only authorised agent group admins, agent admin and site administrators have an option to reassign ticket to a particular agent. Eg: A agent group admin can assign the ticket any agent in the group. Admin agent or site administrator can assign the ticket to any agent, agent group, agent group admin or agent admin.
Email & IMAP settings
To receive reply from email client, proper IMAP settings of the email account should be configured in this service. Go to admin panel > Support Ticket > email and IMAP settings tab to configure this settings. Configure IMAP hostname, email account username and email account password on this tab properly. Password stored is encrypted and stored in database for security reasons.
There is fetch email Frequency option in this tab. This field will allow to fetch any mail from your Email account every mentioned number of seconds. Example 300 second will allow you to fetch emails in every 5 minutes cycle. We recommend using Gmail account as Email client. You can configure forwarders from your other email clients to gmail account and configure gmail account details for your IMAP settings.
Make sure that proper cronjob is setup on your site server which runs after every mentioned number of seconds (eg: 300 seconds) ( time preferrably should be less or same as mentioned as in frequency field).
Insert the following shortcode in a page
[tps-receive-mails]
Set up the cron job to run this page after every 300 seconds. Please contact your server administrator to help you in setting up the cron job. 300 seconds is just an example used here and can be modified as per your requirements from the admin panel.
Once this cron job is properly set up, all the emails with subject format “ Your ticket ID [xxxx] ”
will be fetched. xxxx is the ticket id and is generated in the service. This format “your ticket ID” can be changed to any desired format from admin panel > Support Ticket > Email and IMAP settings tab.
Feedback Module
Once the ticket is solved there is an option to notify client user and ask for the feedback after support received by them. An email notification is sent to the client user asking for feedback once the ticket is marked as solved.
To enable and configure this feature, go to admin panel > Support Ticket > user feedback tab. Under this time you can configure the time after which email asking for feedback should be sent to the ticket creator, after the ticket is marked as solved.
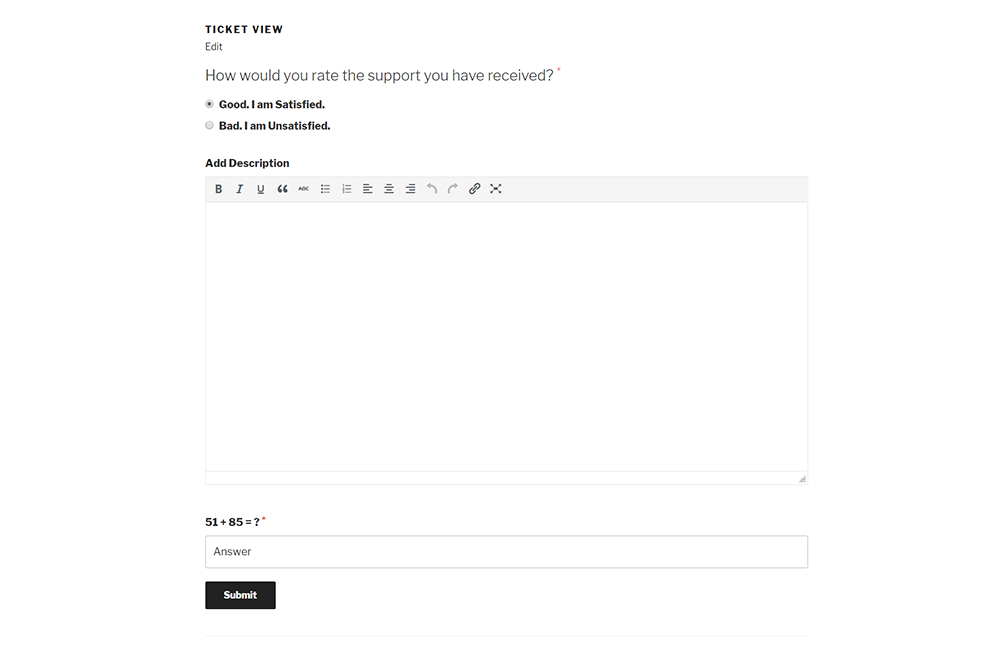
To send the feedback emails, proper cronjob must be set on your hosting server. Include the following shortcode in a page
[tps-auto-close-tickets]
Call this page from cron job after every particular cycle of time. Example: Call the script after every 3 hours to check for the solved tickets and send the feedback email to the user.
The feedback email subject and message can also be configured from the admin panel > Support Ticket > email and IMAP settings tab.
The user can choose to rate the feedback as good or bad by clicking on the links in email and can also leave additional feedback comment on the ticket details page. The URL of the ticket details page must have the rate="good" or rate="bad" parameter (along with ticketid parameter), to display the feedback form.
In case if there is no reply or feedback received from user for a certain time period, then the ticket can be auto closed and feedback status can be set as “no feedback received”.
The time to auto close the ticket in case of no feedback is received can also be configured from the Admin panel > Support Ticket > user feedback tab in admin panel.
Auto close tickets
If user feedback module is disabled from admin panel > Support Ticket > user feedback tab, then the solved tickets will be marked as closed automatically after a certain period of time. This period of time can be set from admin panel > Support Ticket > basic settings tab. By default it is set to 3 days. Means if the ticket is sold it will be closed after 3 days of any further inactivity.
Proper cronjob must be set on your hosting server to auto close the tickets. Include the following shortcode in a page:
[tps-auto-close-tickets]
Call this page from cron job after every particular cycle of time. For example: call the script after every 3 hours to check for the solved tickets and auto close the tickets.
FAQ module
There is an inbuilt FAQ (frequently asked questions) module integrated in this service. With this service you can create question and answers related to your product or site and display them to any visitor on your site. In case if the user is not able to find proper answer he/she is looking for from this FAQ section, then he/she can create a new ticket asking for support on your site.
Questions in FAQ module can be configured in various categories. Create few categories under admin panel > FAQ > FAQ categories first. Then create some questions and answers and assign them to these categories.
To display this FAQ listing on your side include this shortcode in your page
[tps-faq-module]
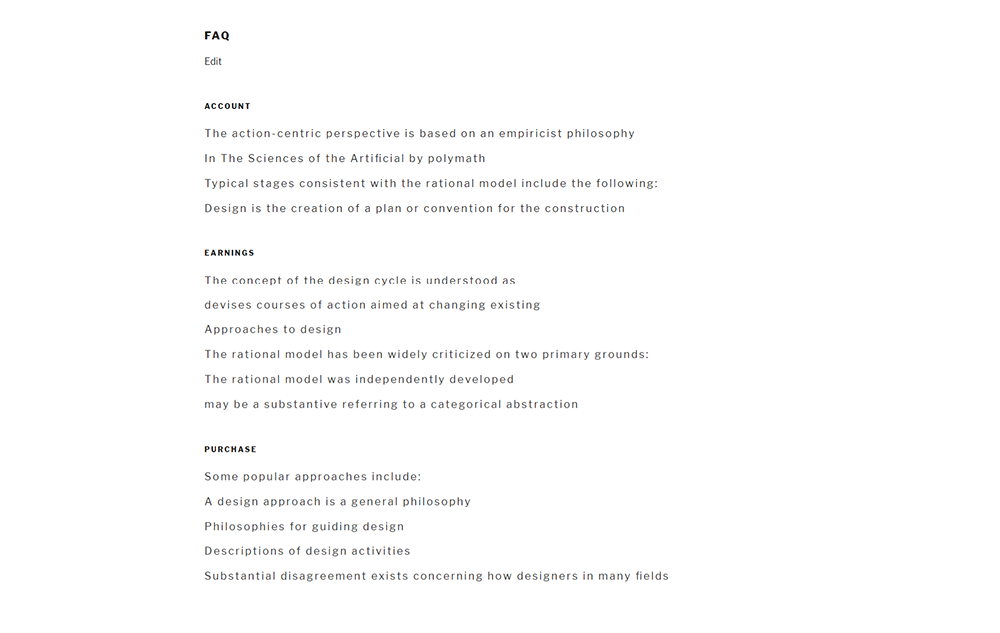
This will display the FAQs in category form. User can click on the links on FAQ listing page and visit the detailed answer associated with the linked question. Include the following shortcode in a page for FAQ detailed answer:
[tps-faq-detail-view]
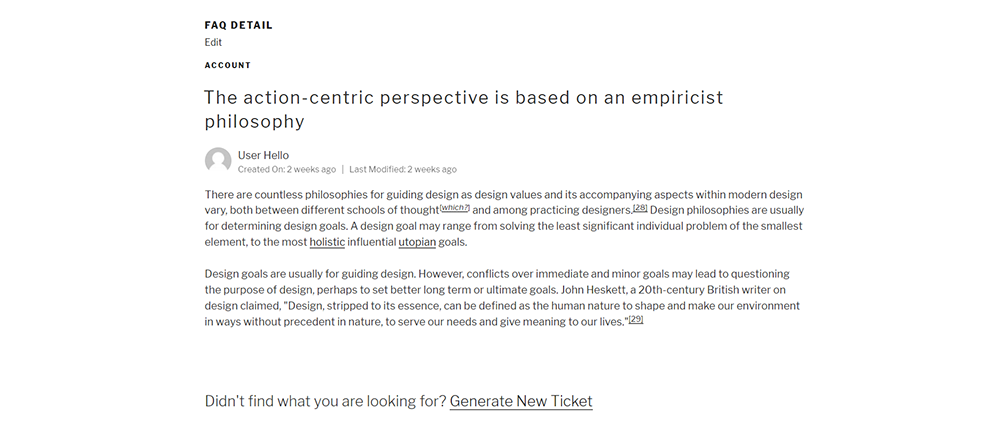
All Shortcodes Integrated
Various shortcodes are used in the service. A brief description of all the shortcodes used in this service is as below:
- [tps_login_form]
Short code is used to display login form on your side front end.
- [tps_register_form role="client"]
This shortcode is used to display user registration form on your site frontend. A client user can register from this form and create support tickets.
- [tps-user-profile]
This shortcode displays the list of all tickets associated to any user. User must be logged in to you then list of tickets. User can only view the list of tickets to which he/she is authorised to view.
- [tps-new-ticket-form]
This shortcode displays the form to create new ticket on the front end. Any logged in user or site visitor can create ticket using this form.
- [tps-ticket-view]
This shortcode helps in displaying the ticket details page. The ticket ID is passed to use shortcode from the page URL as a ticketid parameter. Only logged in and authorised users will be able to view any ticket detail.
- [tps-receive-mails]
This shortcode will help in fetching the email replies as ticket comments from the configured IMAP email account in this service. All the emails with particular email subject title will be fetched and stored in the service as ticket comments. Any attachments in the email are fetched and stored in Media Library as well.
- [tps-auto-close-tickets]
This shortcode can do multiple jobs. If the user feedback module is enabled then this shortcode will send email notifications asking for feedback to ticket creators once the ticket is solved. This shortcode can auto close the already solved tickets after a particular interval of time is passed.
- [tps-faq-module]
FAQ module is integrated in this service. All the FAQ questions listing will be displayed on your site using this shortcode.
- [tps-faq-detail-view]
This shortcode helps in displaying the answer of question in FAQ module. Any question's detailed answer can be viewed using this shortcode.